Zoom is a video conferencing platform that allows for video, audio, and screen sharing between participants. It can be used from any computer, laptop, tablet, or phone, and is compatible on PC, Mac, Android and iOS devices. Zoom meets FERPA/HIPAA compliance and complies with UBC’s Information Security Standards.
As of July 5, 2020, UBC’s Zoom account transitioned from U.S-based hosting to Canadian-based hosting. This means no data about you will be stored on servers outside of Canada, so long as you do not create or use an account with Zoom.
If you wish to know more about Zoom, UBC created a comprehensive Student Guide to Zoom at UBC that has more privacy details, tips about using Zoom, and information that is complementary to what you will find on this page.
Downloading zoom
It is recommended that you download the Zoom desktop client (if you’ll be joining from a computer) or the Zoom app on your mobile device prior to the course start. Zoom meetings can also be joined from a web browser such as Chrome, Safari, or Edge, but the Zoom web client has less features - for example, participants cannot share their screens. Please see download links and how to get started according to your device below.
| Device | Download |
|---|---|
| Windows and Mac | Zoom desktop client |
| iOS | Zoom cloud meetings |
| Android | Zoom cloud meetings |
| Blackberry | Zoom cloud meetings |
Joining a meeting with Zoom for the first time
Prior to the first class meeting (10/09/20) students will receive a link to join the Zoom meeting.
- Haven’t downloaded the desktop or mobile client yet? Once you click on the link, Zoom will ask you if you would like to download the zoom application or to use your web browser. You should click “download and run Zoom” to download the application and follow the instructions.

- If you have already downloaded the app, once you click on the link to the class meeting, you may be prompted to “Open zoom.us app”. Select that option.

Whether you have already downloaded the app or not, you will be prompted for steps to join your video and audio on your first time joining a meeting.
- Choose “Join without video”.
- Next, you will be asked if you want to join with audio. Click on “Join with computer audio”, and if you don’t want to be prompted for this the next time you join, check “Automatically join audio by computer when joining a meeting”.
Zoom features and controls
Zoom has a comprehensive device-specific guide to the controls that attendees (students) have in a meeting.
Depending on the settings that the instructor sets from their end, what you can do during a lecture will vary. For example, video will typically be disabled by default when you first join a meeting, and share screen may not appear as an option. A summary of the key features that we will be using in class:
-
Mute/unmute: Share audio by clicking the microphone icon.
-
Chat: Through the chat window, you can message by text with everyone in the room, or with an individual.
-
Reactions: Engage with the class giving basic reactions such as thumbs-up or applause.
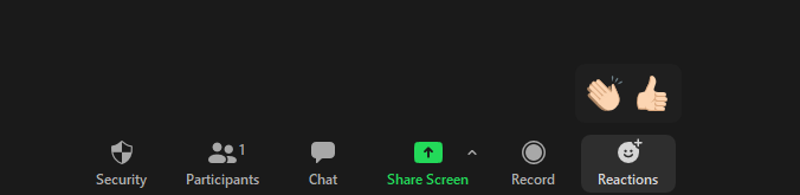
- Participants: Send other non-verbal feedback by clicking the participants icon and selecting from the options.

-
Polling: The instructor may launch a poll to get feedback or ask questions during the class, students will then get a prompt on screen to choose a response.
-
Breakout rooms: Breakout rooms are sessions that are split off from the main Zoom meeting. They allow participants to meet in smaller groups, and are completely isolated in terms of audio and video from the main session. The instructor may invite you to join a breakout room during the class. See instructions to join a breakout room based on your device.
Zoom etiquette
-
Upon entry to the class meeting, students’ microphones will be muted and video will be disabled to minimize connection issues and avoid background noise.
-
Asking questions:
- If you wish to speak, use the “Raise Hand” button at the center of the bottom of your screen. Once the instructor or TA calls on you, unmute yourself and begin speaking. When you are done, mute your microphone again.
- If you are not comfortable speaking, you are welcome to use the Zoom chat feature to ask questions. TAs will monitor the chat throughout the classroom and take note of your question, and they may directly answer your question in the chat, or pass it on to the instructor.
-
If they wish to do so, students are invited to share their preferred pronouns as part of their nickname on Zoom. Of course, this is at the student’s discretion.
-
Students are encouraged to engage in discussion with others through the chat during the class. For example, if you have a relevant resource to share, or someone asks a question that you feel comfortable with answering, feel free to do so!
Troubleshooting
Having issues? Here are a few common troubleshooting tips, taken from Zoom Troubleshooting and Advice at Harvard, and Zoom Help Center.
-
My video / audio has frozen.
- Try to leave the meeting and rejoin. Before doing so, make sure all applications that you are not using are closed.
- If the application has frozen, try to reopen and rejoin. If it does not respond, force-quit it.
-
Audio isn’t working on a computer device
- Make sure you have clicked “start audio” in the bottomleft corner
- Make sure you have no external microphones, speakers or audio equipment plugged into your computer that you do not intend on using.
- Make sure there are no Bluetooth devices connected to your computer.
- Make sure you have no applications open that may be using or controlling your webcam (if in doubt, close all applications that you are not using!)
- Restart the Zoom meeting and make sure that “Use computer audio” is selected”
- Make sure you have given Zoom permission to access your microphone. On Mac and on Windows
- Restart your machine.
- If this is still not working, try an alternative device (eg. Zoom for mobile)
-
Audio isn’t working on a mobile device, whether the issue is with a speaker or a microphone.